勢いで住んでいる部屋(賃貸)をスマートホーム化・Iot化してみるシリーズ第3弾。
第1弾の照明のオンオフと第2弾の追い炊きのタイマー設定では、SwitchBot(スイッチボット)という指ロボットを利用してIoT化してきました。
しか~し!これだけだと“スイッチボット本体のBluetooth圏内”でしか操作できないという弱点が!!!
せっかくスマートホームを目指すなら外出先から家電を操作したい!!
ということで今回はもう一歩ステップアップして、スマートリモコン「SwitchBot Hub Mini(スイッチボットハブミニ)」を購入!!

これでネットが繋がる場所なら、どこからでも家電を操作できるようになるはず!
実際に使ってみた感想と合わせてまとめていきます。
スマートリモコン買おうかな〜と悩んでいる方はぜひ参考にしてください!
- SwitchBot Hub Miniの初期設定
- SwitchBot(指ロボット)と連携
- 家電リモコンの登録&アプリ上で操作
- 遠く離れた出先から家電を操作
前回:お風呂の追い炊きにタイマー機能を!賃貸スマートホーム化計画【第2弾】
スマートリモコンを買ってみる!
ひとつのリモコンですべての家電を操作できたらいいな~
なんて思ったことありませんか?
私はあります!怠け者なので!!
だって普通に生活していると、テレビ・BDレコーダー・エアコンetc…ってどんどん使うリモコンが増殖していくじゃん。
管理するの面倒じゃない?

あれ?リモコンどこやったけ?なんて紛失騒ぎも多々
これをすっきりひとまとめにできるのが「スマートリモコン」なわけですよ!

スマートリモコン=Wi-Fi環境下で複数リモコンの代わりにお仕事してくれるアイテムだと思ってもらえれば!
で、いまは空前のIoT化ブーム!
いろんなメーカーからいろんな種類のスマートリモコンが販売されてるから何を買うか迷ったんですけど…
第1弾からSwitchBotというメーカーの指ロボットを使っているので、同じSwitchBotのスマートリモコンを購入することに!
SwicthBotのスマートリモコンでできること

SwitchBotから出ているスマートリモコンは2種類。
「SwitchBot Hub Plus(ハブ プラス)」と「SwitchBot Hub Mini(ハブ ミニ)」です。
スマートリモコン「SwitchBotハブシリーズ」でできるようになることはズバリ…
- 複数の赤外線リモコン機能をスマホアプリに集約できる
- ネット環境下ならどこからでも遠隔操作できる
- スマートスピーカーと連携すれば声で家電操作できる
この3つ。
えっ、これができたら超IoTっぽくない?
私が使っているSwitchBotの指ロボットもネット環境下なら、どこからでも操作できるようになるわけです!

おら!ワクワクすっぞ!
Hub Plus と Hub Mini どっちがいいの?
どっちを買ったらいいの?
ってとこですよね。2種の主な違いは
- 値段
- 本体の形
- 本体がカラフルに光る
たったこれだけ。メイン性能に差はありません。
ハブミニの方が安いし、シンプルだし、無駄に光らない。
だったらシンプルかつ1,000円ほど安いハブミニを買うよね!!!
ハブプラスはインテリアとして、部屋に飾りたい人向けかな~。
まとめると、
- デザインが気に入ったならハブプラス
- 特にこだわりがないならハブミニ
って感じで選ぶのがおすすめ!ではでは早速使っていきましょう。
SwitchBot Hub Mini 操作編

SwitchBot Hub Mini利用時には下記2つが必須なので注意してください。
- Wi-Fi環境(無線ルーター)
- スマホまたはタブレット
また家電とハブミニは赤外線が届く範囲におく必要があります。
ハブミニを1階に置いて2階のエアコンに指示を出す(または壁を挟んで遠くの部屋から指示する)ことはできません。
その場合は、部屋ごとにハブミニを置くなど工夫が必要なので広い家に住んでいる方はご注意を!
初期設定(セットアップ)

じゃーん、Amazonで注文して翌日に届きました!ブツの小ささにびっくり。
大きさは手のひらサイズ、厚みはスマホ2台重ねたくらい。置き場所には困らないですね。
初期設定の手順は超簡単。
- 本体に電源を入れる
- アプリと連携
- Wi-Fiにつなぐ
細かく説明したいところですが、②以降の手順は公式サイトに完璧な説明が載っているので省きます!!
公式 Hub Miniをセットアップする方法|SwitchBotサポート

スイッチボットシリーズはFAQや手順をアプリから確認できるから、ほんと助かる!!
USBコードは付いてるからPCやモバイルバッテリーに接続して使用することはできますが、コンセントには挿せません。
マジで気をつけて!私は使わなくなったiPhoneの充電用プラグがたくさんあったからよかったけど。
SwitchBot(指ロボット)の連携方法

本体設定が終わったらスイッチボット(指ロボット)とハブミニを連携していきます。
これでBluetooth圏内でしかできなかった操作を、外から実行できるようになります。
たとえば仕事場からお風呂を自動給湯(追い炊き)を指示したり、部屋の電気をつけることができちゃうってわけ!神でしょ!
設定方法
まずは設定したいスイッチボット本体のBluetooth圏内でアプリを起動。ここでは「給湯器」のスイッチボットを設定します。
歯車マークをタップし、Bot設定画面で「クラウドサービス」をタップ。
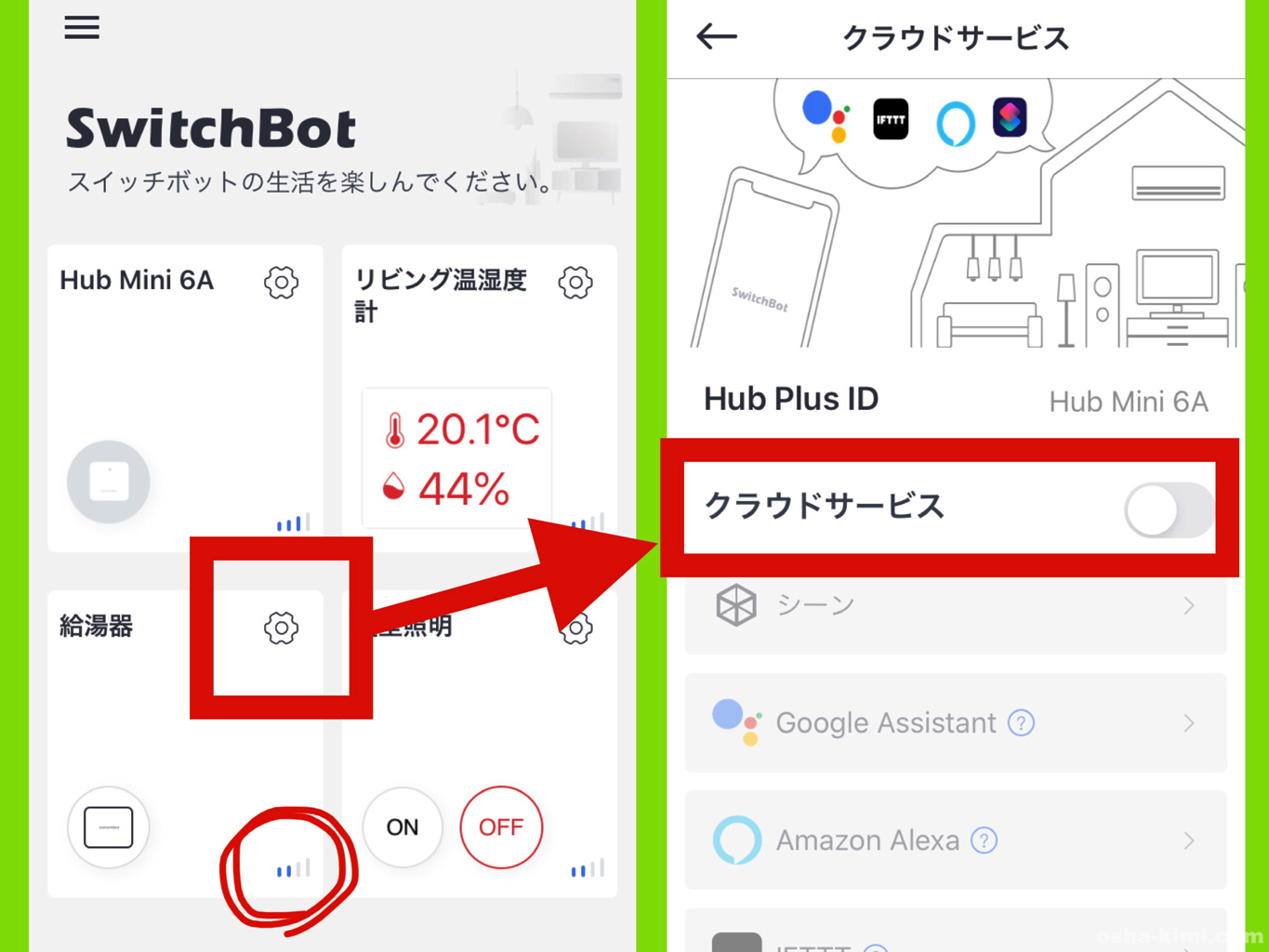
クラウドサービスの画面で設定をオンにします。
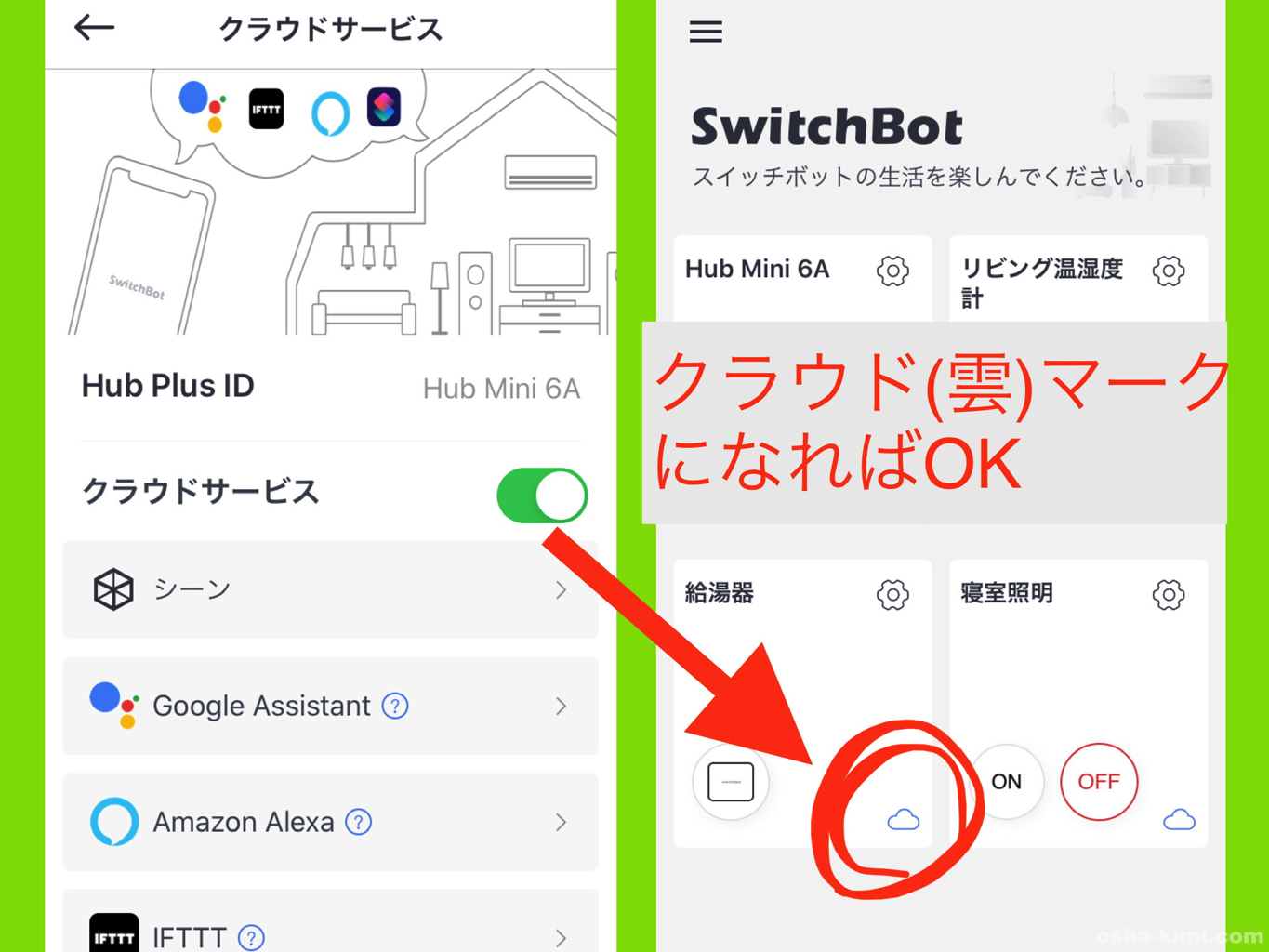
最初の画面に戻り、Bluetoothの電波マークが雲のマークに変わって入ればOKです。
これでインターネット接続ができる場所ならどこからでも給湯器のスイッチボットを操作できるようになりました!
家電リモコンの登録方法
アプリを起動してハブのボタンをタップ→「新しいデバイスを追加する」をタップ。
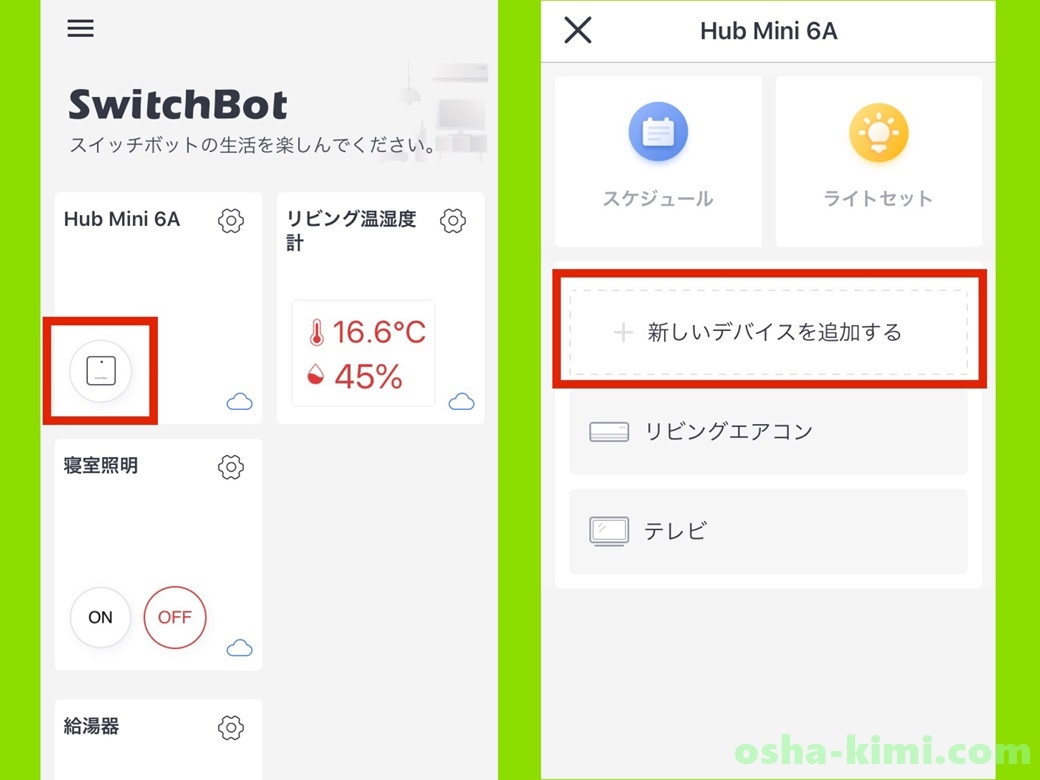
家電リストが表示されます。登録したいリモコンの種類を選びましょう。
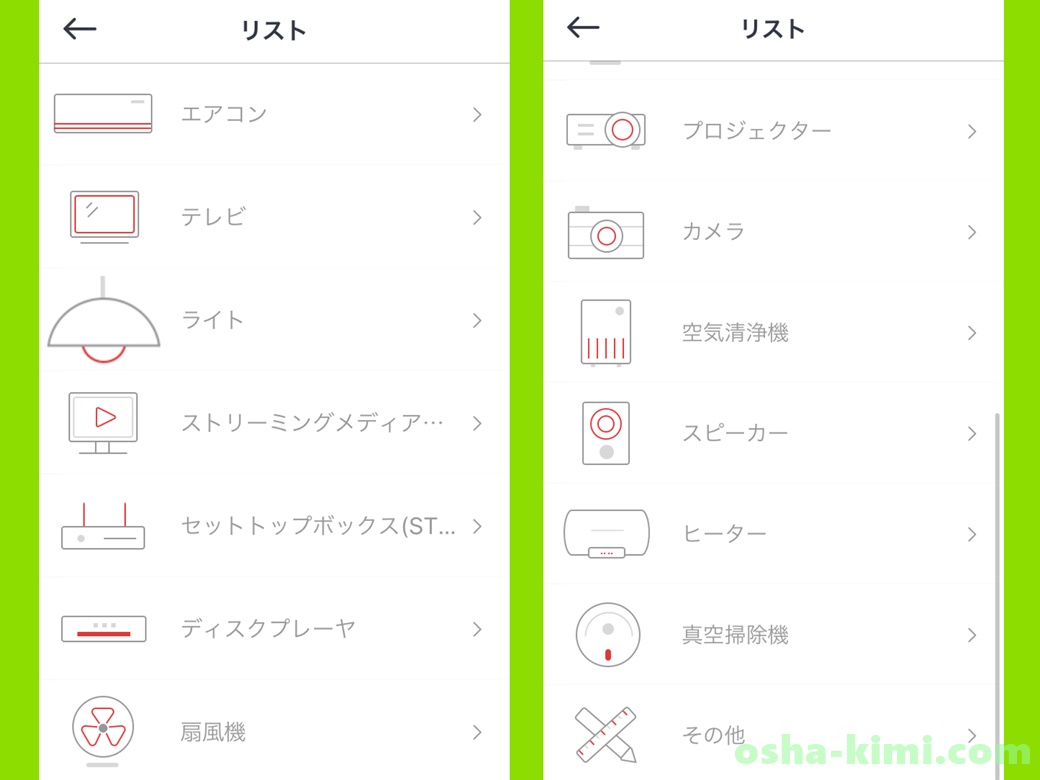
いよいよリモコンを登録。登録する方法は3つあるので順番に説明しますね!
- スマートラーニング
- マニュアルモード
- カスタマイズ

基本的に、アプリ画面に表示される動作にしたがって操作すればOK!
方法①:スマートラーニング
リストから家電を選択すると下の画面になります。
「スマートラーニング」を押すと画面に指示が出るので、書かれている通りにリモコン本体のボタンを押します。
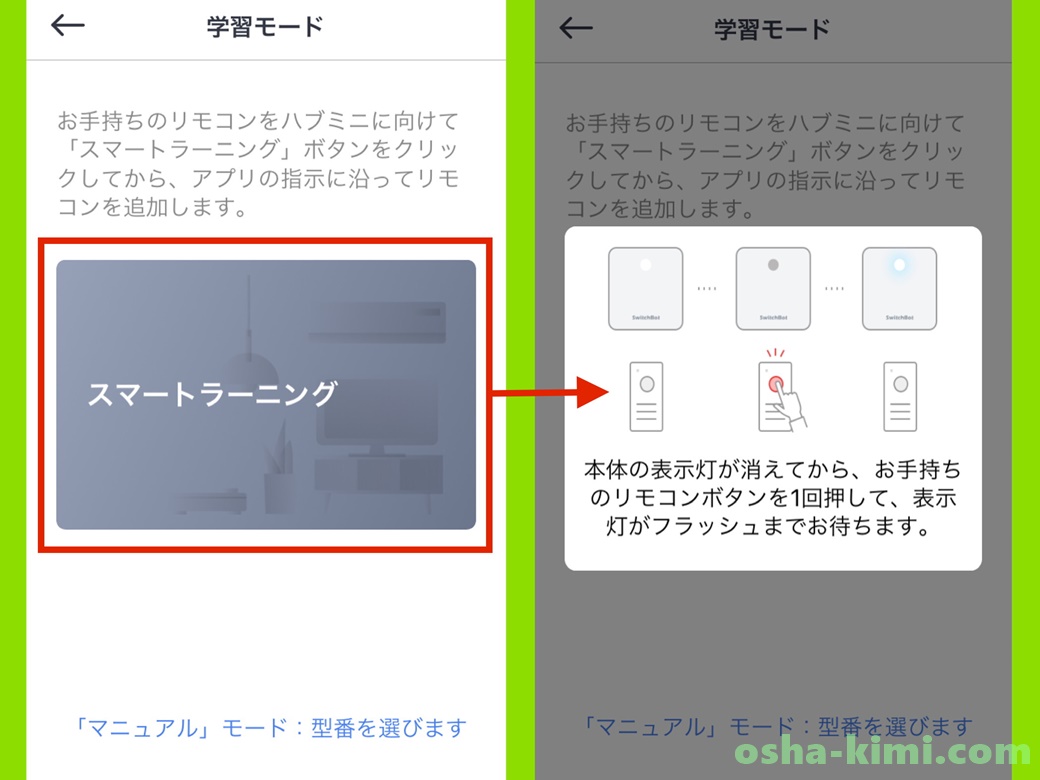
うまくいくとリモコンリストが表示されるので、いくつかボタンをタップしてみましょう。
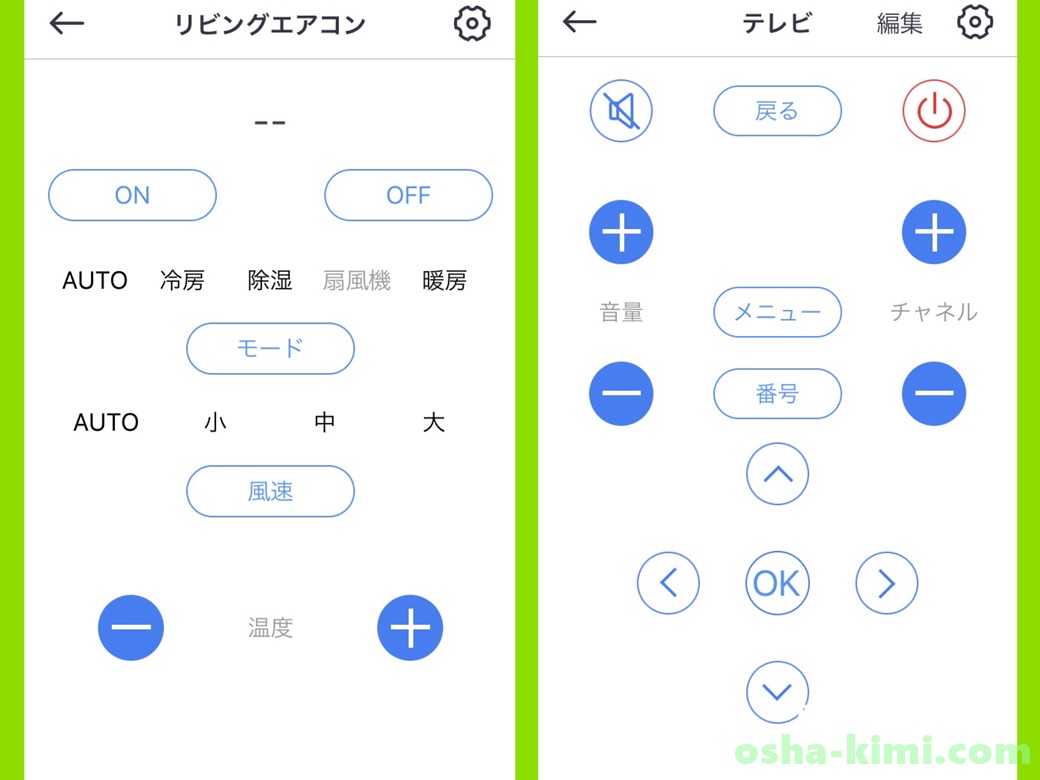
一番応答が正しい型番を保存して登録完了。
方法②:マニュアルモード
メーカー型番がわかる場合、マニュアルモードから選択していくこともできます。
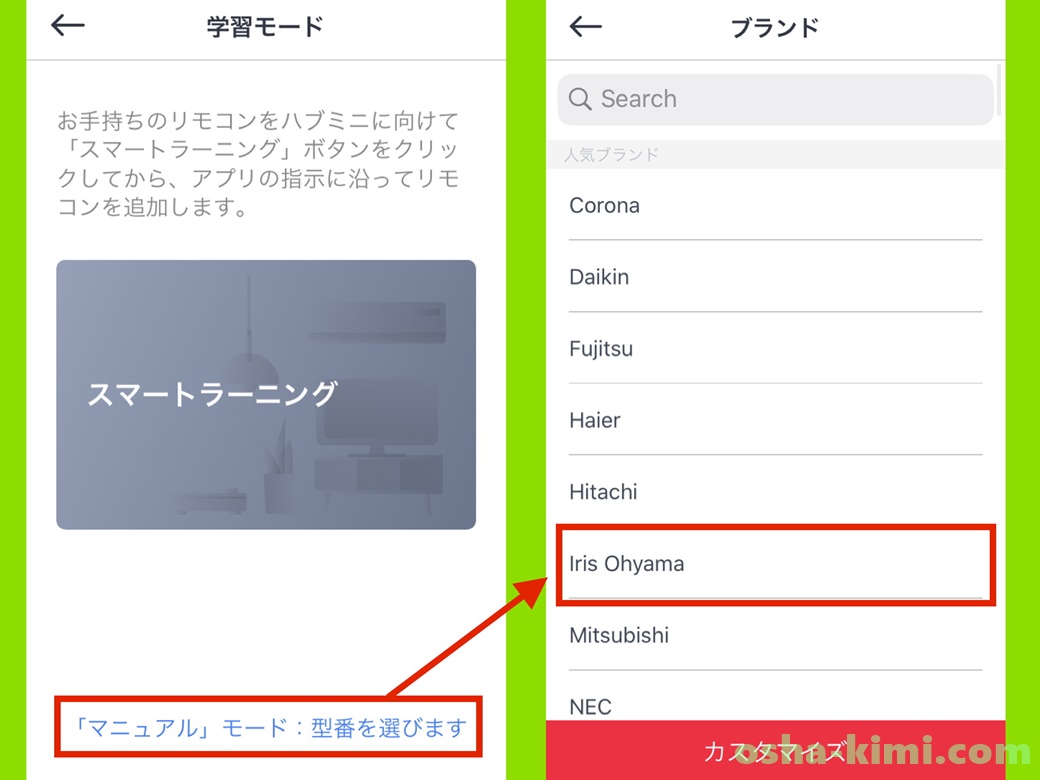
マニュアルモードで登録できる型番リストが表示されるので該当するものを選択し、応答が正しいければ保存して登録完了。
方法③:カスタマイズ(手動)
最終手段が手動で一つ一つ登録していくカスタマイズです。
画面の「ON」をタップするとラーニングが始まるのでリモコンの「オン」ボタンを押す。
テストを実施してオンの動作を実際に行うことができれば、登録成功です。
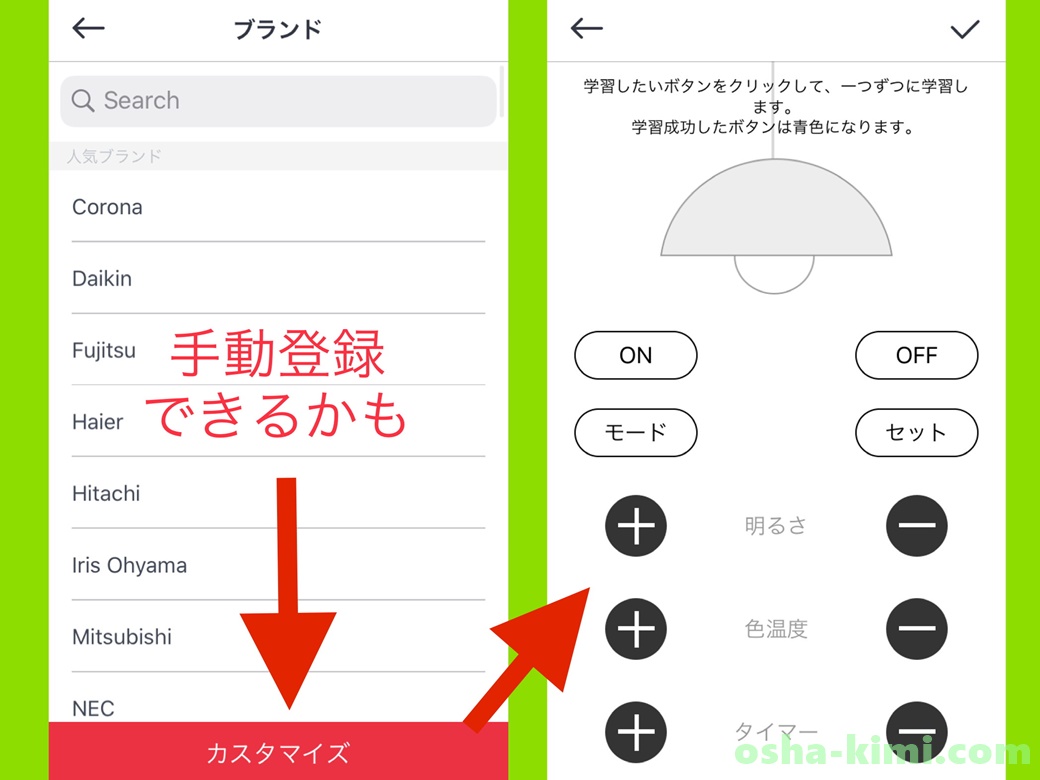
同じ手順で必要なボタンを一つ一つ登録していきます。
登録できないリモコンもある
エアコンとテレビのリモコンはさくさくっと登録できたのですが…
リビングの照明(アイリスオーヤマのAGLED R5.0-D)のリモコンだけ登録できず。
アイリスオーヤマというメーカー自体はあったのでカスタマイズでできるかな〜期待していたのですが、うんともすんとも。
残念ですがすべてのリモコン機種に対応しているわけではないようです。

今回はエアコンとテレビを登録できたのでOK!
登録したリモコンで家電を操作
実際にハブミニをリモコンとして使ってみます。
アプリ画面で「Hub Mini 〇〇※」をタップし、操作したい家電を選びます。
※名称は歯車マークの設定から変更できます。
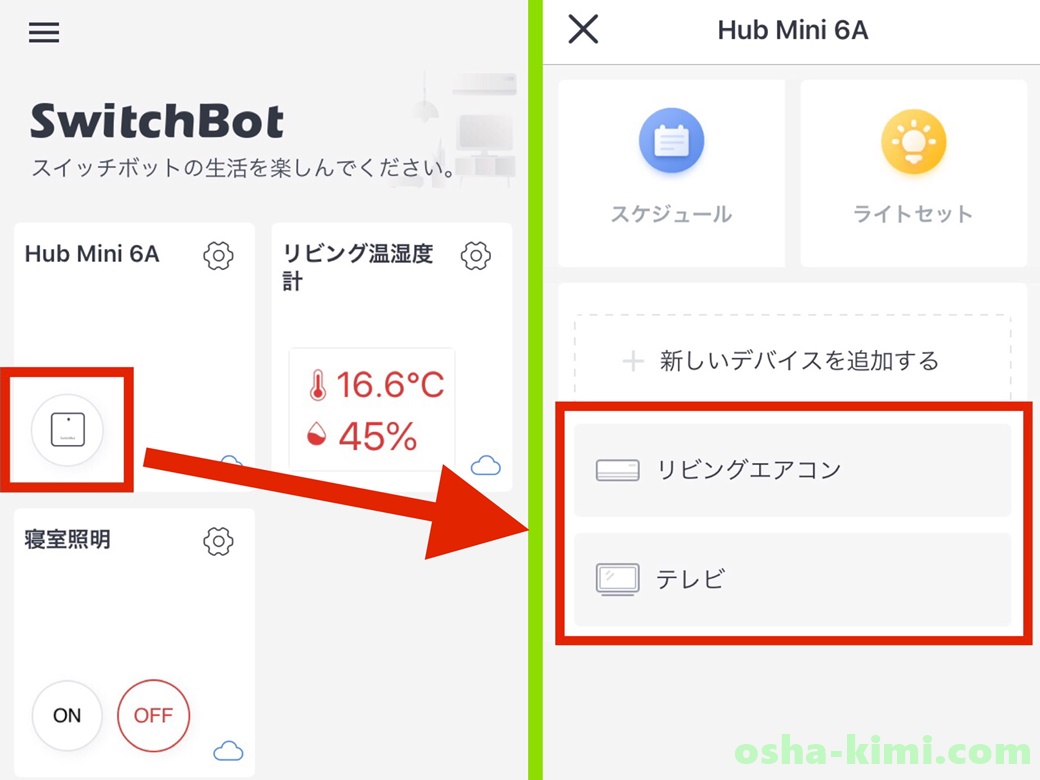
家電によって画面ボタンの表示は異なります。
テレビだったらメニューや消音ボタンがあったり、基本的なボタンはほぼ網羅されています。
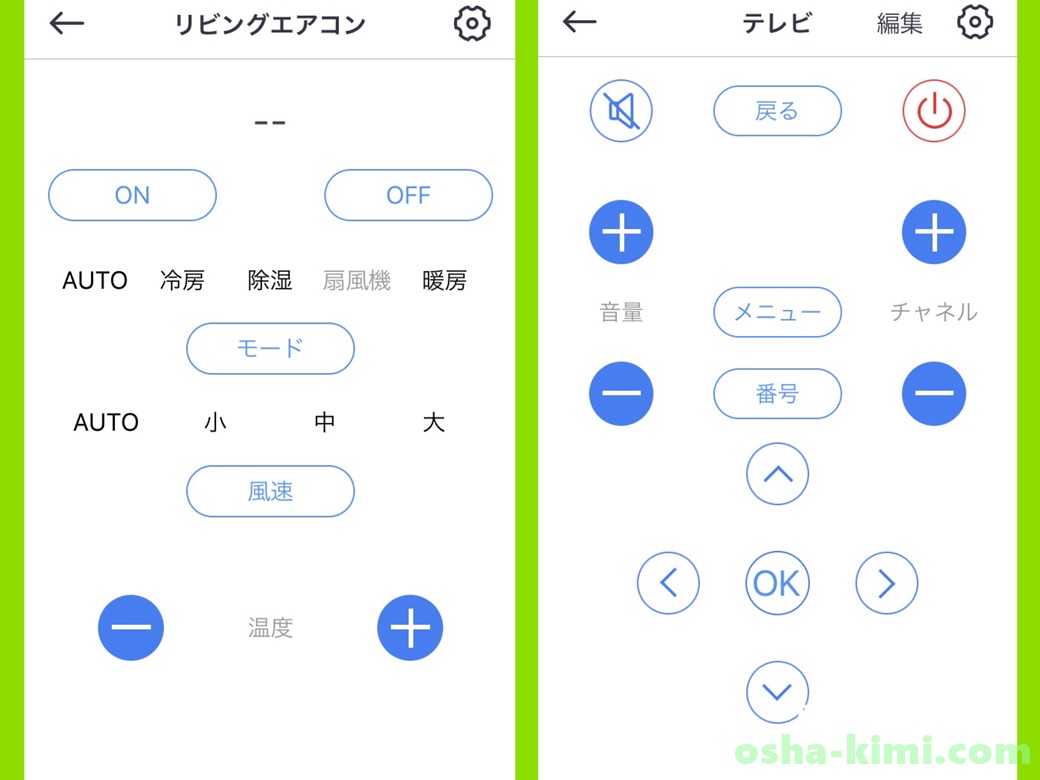
さっそくテレビの電源ボタンをタップしてみると…
テレビが付いた!
音量大きくなった!!
チャンネル変わった!!!
えっやば!スマホでテレビを操作してる!!!!!
いま私めっちゃスマートじゃん!!!!!かっこよ!!!!!
家の外でエアコンをONにして、帰ってみると…
冷房が付いてる!!!!
これで帰ったら家の中が灼熱…なんてことが無くなるはず!!!最高!!!!

文明の利器オブザイヤー受賞!
まとめ:家の外から家電を操作できた!
スマートリモコン「SwictBot Hub Mini(ハブ ミニ)」を購入した結果…
ネットが繋がる環境下であればどこからでも、自室のエアコン、テレビ、SwitchBot(指ロボット)を操作できるようになりました。
つまり帰る途中に家の冷暖房を入れたり、お風呂を沸かすことができるんです!!
家に帰ったらすぐ温かいお風呂に入れる!
室温がちょうどいい!!
つまり家が天国になります。
はっきり言ってここ最近買ったものの中で一番おすすめのアイテムですね。
賃貸物件に住んでるくせにスマートな生活できてる気がして生活が楽しくなります。
DIYしてる感覚ってこんな感じなんですかね~!

たった3,500円でこの快適生活を手に入れられるなんて…
さてさて~賃貸スマートホーム化計画もいよいよ終盤にさしかかってきました。
次回はスイッチボットハブミニとスマートスピーカーを接続して声で家電を操作したいと思います!!お楽しみに〜!
次の記事>>声で家電を操作する。スマートスピーカーとSwitchBot Hub Miniを連携!【第4弾】









































コメント