「あ、明日プレゼンで使う資料を完全に消しちゃった!」とか「写真を保存してたUSBが壊れてた!」なんて困った状況に陥った経験ありませんか?
大事なデータが消えてしまって困ったときに役立つのが「EaseUS Data Recovery Wizard」というソフトです。
無料試用版があり気軽に使える上に、日本語版もあるのでかなり便利。データが消えて困っている方はまずこのソフトを試す価値があります!
というわけで、ここからはさらに詳しいソフトの使い方と実際に使ってみた感想です。ぜひ、参考にしてください。
データ復旧ソフト「EaseUS Data Recovery Wizard」レビュー
今回はガジェットやソフトウェアに強い友人N太の助けを借りて(というか主にN太が)レビューしていきます。

N太、召喚ッッッ!!!

フリが雑!

まず、おしゃキミみたいなテキトーな人間は、安易にソフトをインストールする前に開発・販売元をチェックしたほうがいいぞ。フリーソフトなら尚更。
開発・販売しているのは「EaseUS(イーザス)」
「EaseUS Data Recovery Wizard」を開発、販売しているのはEaseUS(イーザス)という中国の会社。
調べてみると2004年ごろからデータの復旧やバックアップなどのツールを開発、販売している会社のようです。
EaseUS公式サイトをみると24時間対応チャットが有り、問い合わせ先もしっかり明記されています。
ソフト自体もVectorのプロレジ大賞「復元部門」を受賞しているので、無償版でも安心してインストールできますね。
どんなことができるソフトか
EaseUS Data Recovery Wizardの無償版でできるのはこんなこと
- 削除、フォーマットした、アクセスできないデータの復元
- 写真、ドキュメント、ビデオ、音声、メールを復元
- パソコン、記憶メディア、またはほかの記憶装置からデータを復元
- 削除、非表示、紛失したやRAWパーティションからファイルを復元
要するになくしたデータを見つけてくれるソフトなんです。
「誤って大事な写真データを消してしまった!」とか「HDD・USBの中身がいつの間にか消えてる(壊れてる)!!」なんて、現代社会なら誰にだって起こりうること。
データが消えてしまった以上、元に戻すことはできない。と、諦めてしまいがちですが、そういったデータというのは実は消えていないんです。

え? データが消えてないって、どういうこと?

普段よくやる「消去」は、イメージとしては鉛筆で書いた文字を消しゴムで消すんじゃなくて、上からボールペンで塗りつぶすって感じなんだよ。

つまり、文字そのものの存在を消しているわけではないんだ。だから鉛筆で書いた文字の跡を探し出すことができれば、そこに何が書いてあったのか読めるかもしれないよね?

な、なるほど〜!!!!
これをデータに置き換えて、消したデータを探し出すこと出来るソフトが「EaseUS Data Recovery Wizard」及びデータ復旧ソフトとよばれているものなんです。
実際に消えたデータを復旧させてみた

俺が使ってみるから、おしゃキミは黙ってて。

はい。
前置きとおしゃキミとの会話はこのくらいにして、早速使ってみましょう。
まずソフトをダウンロードしてインストーラーを起動します。
インストーラーを起動
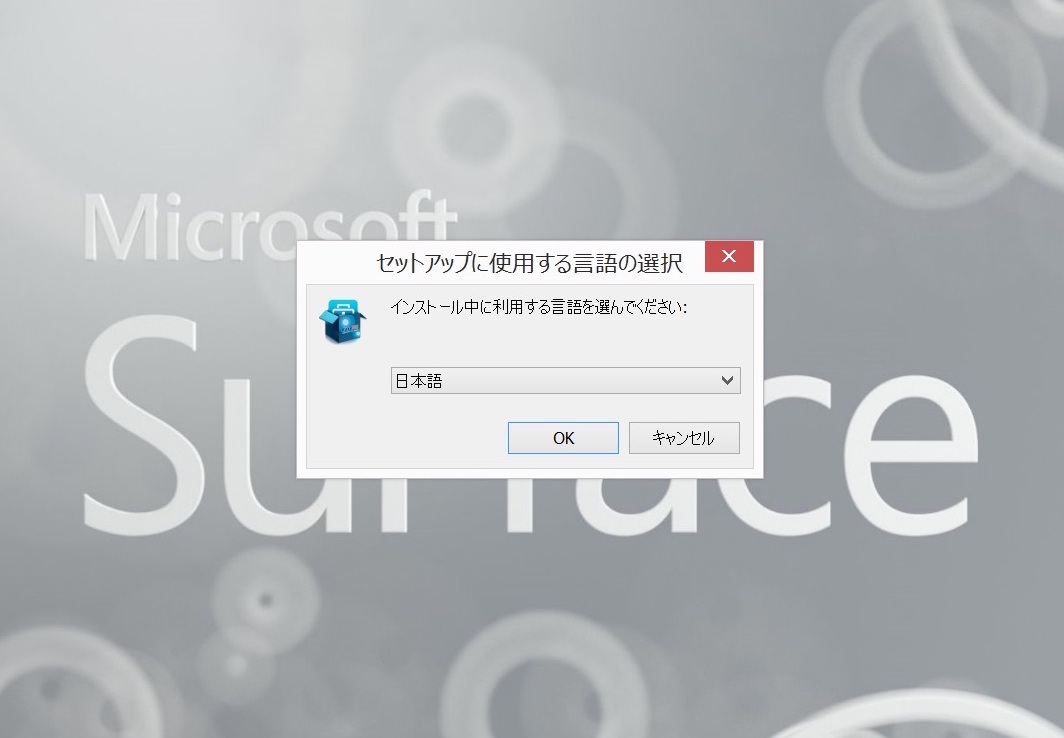
この時点で高得点。日本語でインストールできます。
これ、結構重要なポイント。
他社さんのソフトでは日本語でインストールすることが出来ないことも。
そうなるとネットで調べてそのソフトを使っているブログ等を参考にするしかないのですが、
例えば使っているバージョンが違ったり古い情報だと「ん?そんな画面ある?」「変な注意文出てきたよ!?」なんて困ってしまうことがザラにあります。
もともと日本語でインストールできれば、そんな心配もありません。
さぁ、そんなこんなでソフトをインストールをするとWEBサイトが開きます。
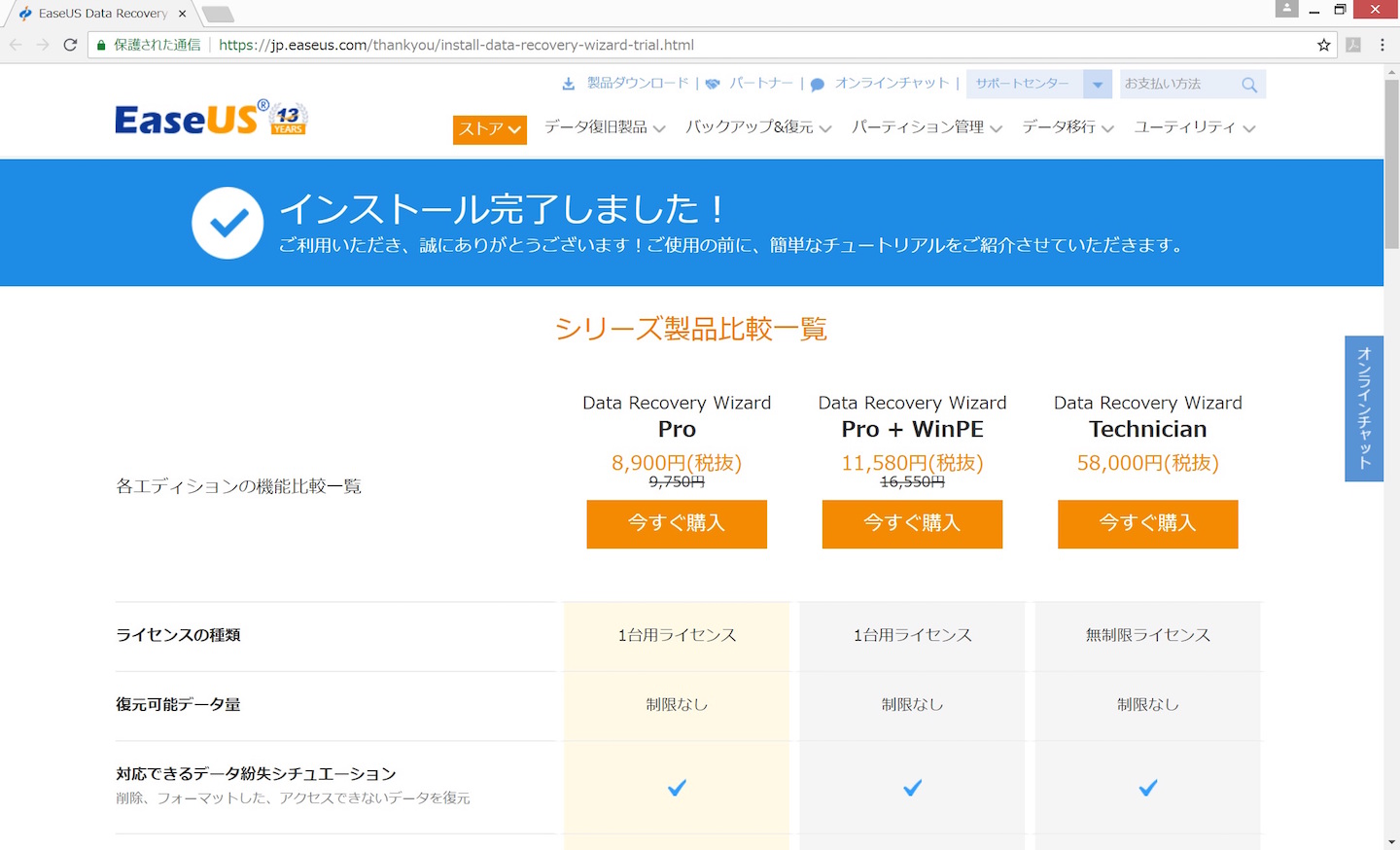
有償版の購入促進ページです。この画面はそのまま閉じても問題ありません。
ソフトの種類は4つあるのですが、無償でも十分使えるからです。
| 無償版 | ファイル復旧(2GBまで) |
| Pro | ファイル復旧(無制限) |
| Pro+WinPE | ファイル復旧(無制限)+OSすら起動しない時に使うツール |
| Technician | 企業向け |
個人で利用する場合は、無償かPro(有償)で十分だと思います。
どちらを使えばいいのか悩んでいる方の目安になるのは「復旧できるデータの量」
壊れたHDDまるごと復旧させたい場合なら有償版、ゴミ箱から完全消去してしまったいくつかのデータを戻したいってくらいなら無償版って感じかな。
まずは無償版をインストールして使ってみて気に入ったとか、2GB以上復旧したくなったときに有償版にグレードアップすればいいのではないでしょうか。
次にソフトを起動します。
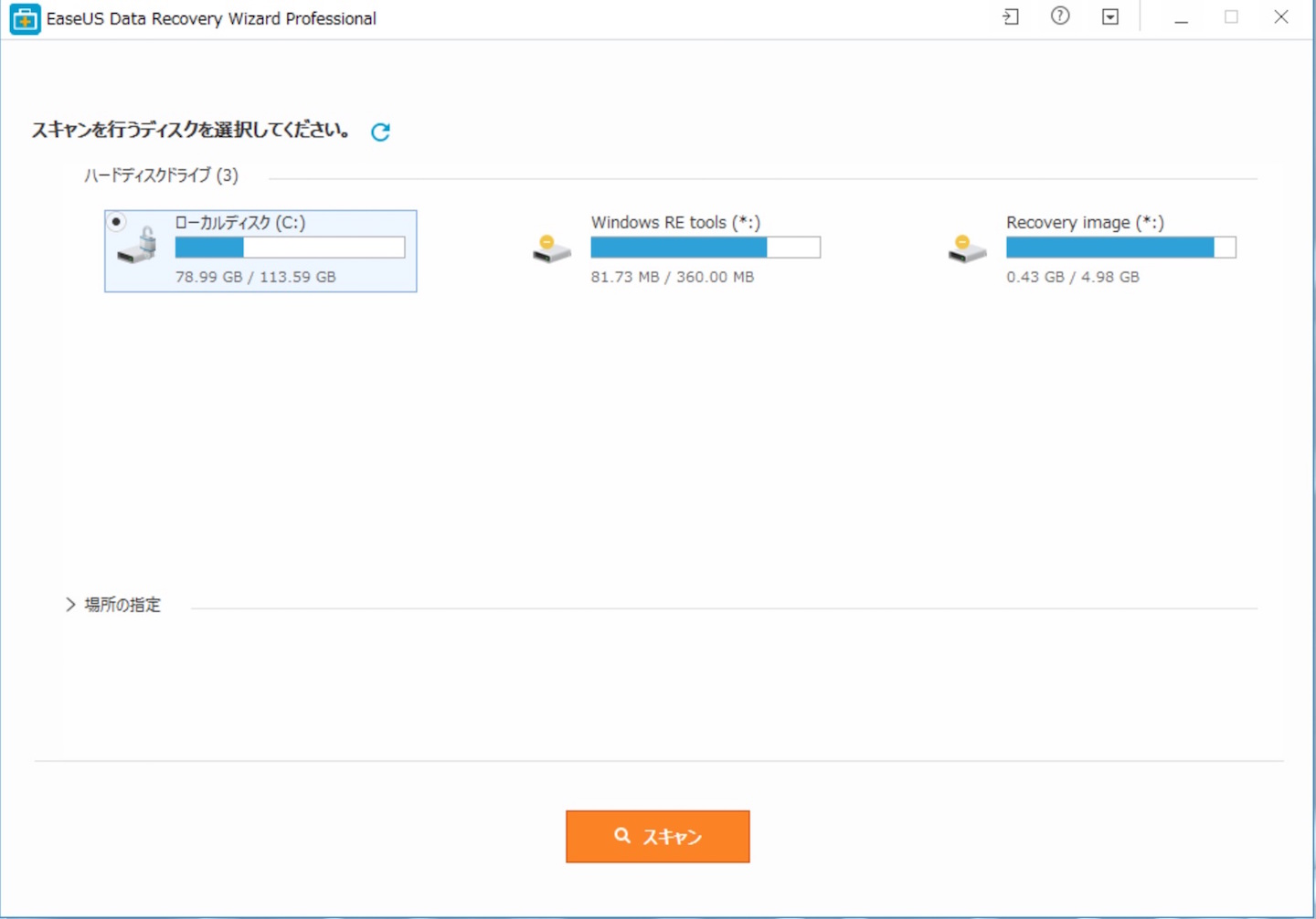
起動すると、パソコンのドライブを自動で検出して表示してくれます。

こういう画面が英語だと、圧迫感がすごいので日本語対応は本当に助かる・・・
今回はテスト用のUSBを使って本当にデータを復旧できるのか検証してみます。
USBを挿すと、自動的に検出。動作はかなり速いです。ここまでは煩わしさゼロ。
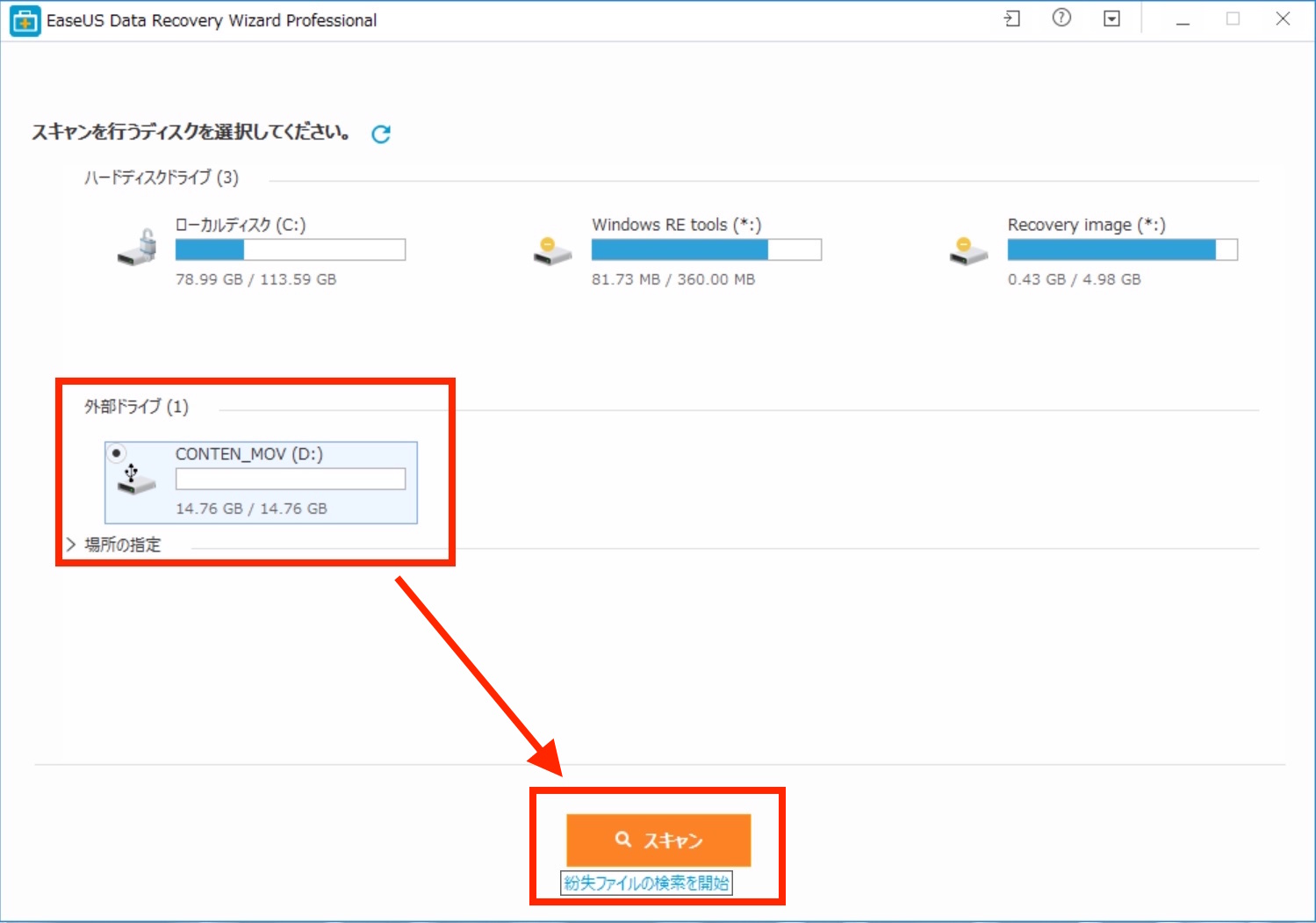
さぁ空っぽの状態のUSBを選択して、画面下のスキャンを押すと・・
はっやい。
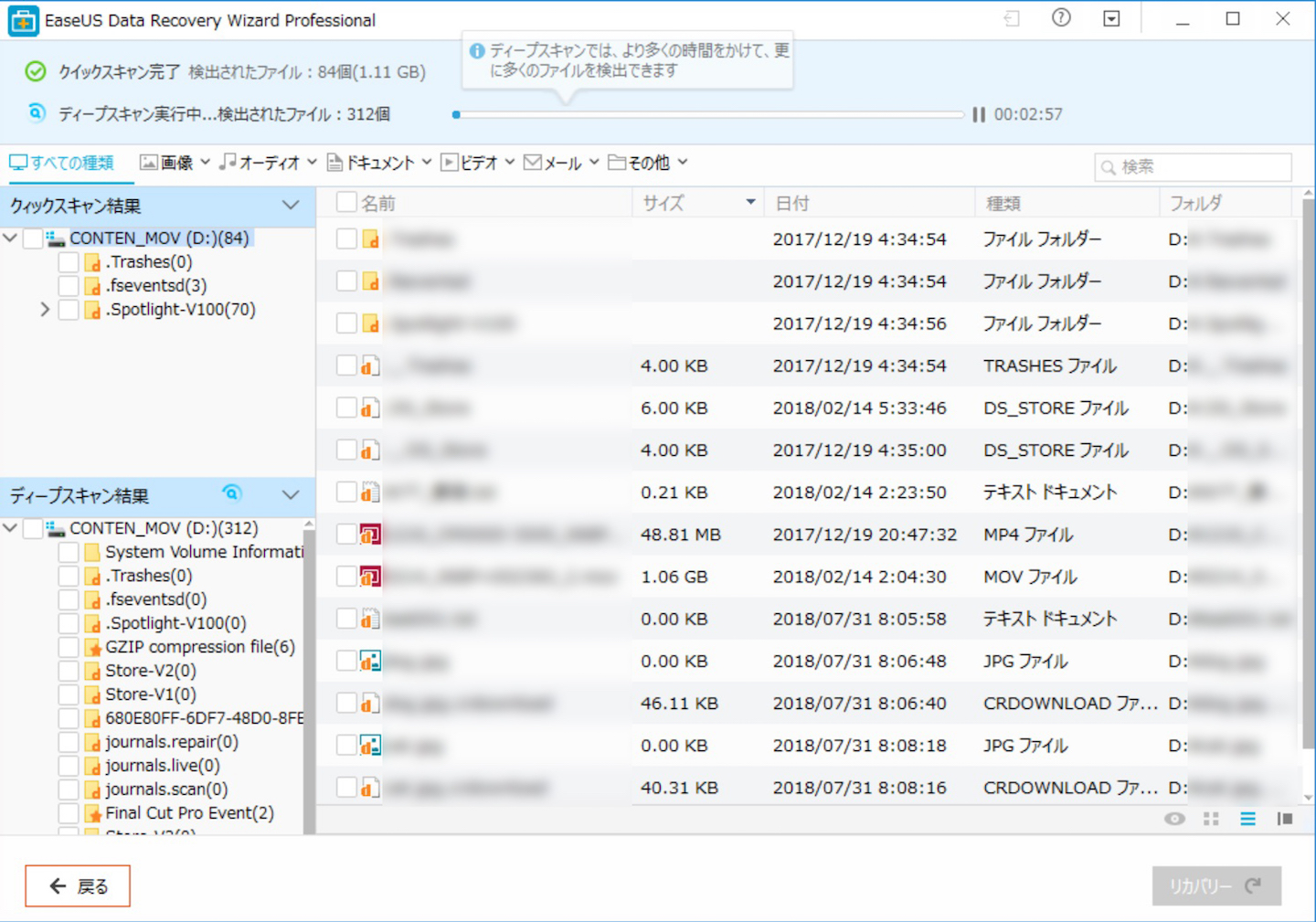
1秒かからず結果が表示されました。
いやいやさすがに早すぎるでしょ大丈夫?
と思ってよく見ると「クイックスキャン完了」と「ディープスキャン実行中」の文字が。
どうやらまずは簡易的なスキャンを行い、その後詳細なスキャンをしてくれるようです。
これがひとつのボタンで出来るのはかなり便利。
しかも、クイックスキャンといいながらも画像、テキスト、動画、様々なデータを認識していてちゃんと探せています。
破損していないUSBやHDDから消去してしまったデータを復旧したいだけなら、これだけで十分かもしれません。
3分ほどでディープスキャンも完了しました。
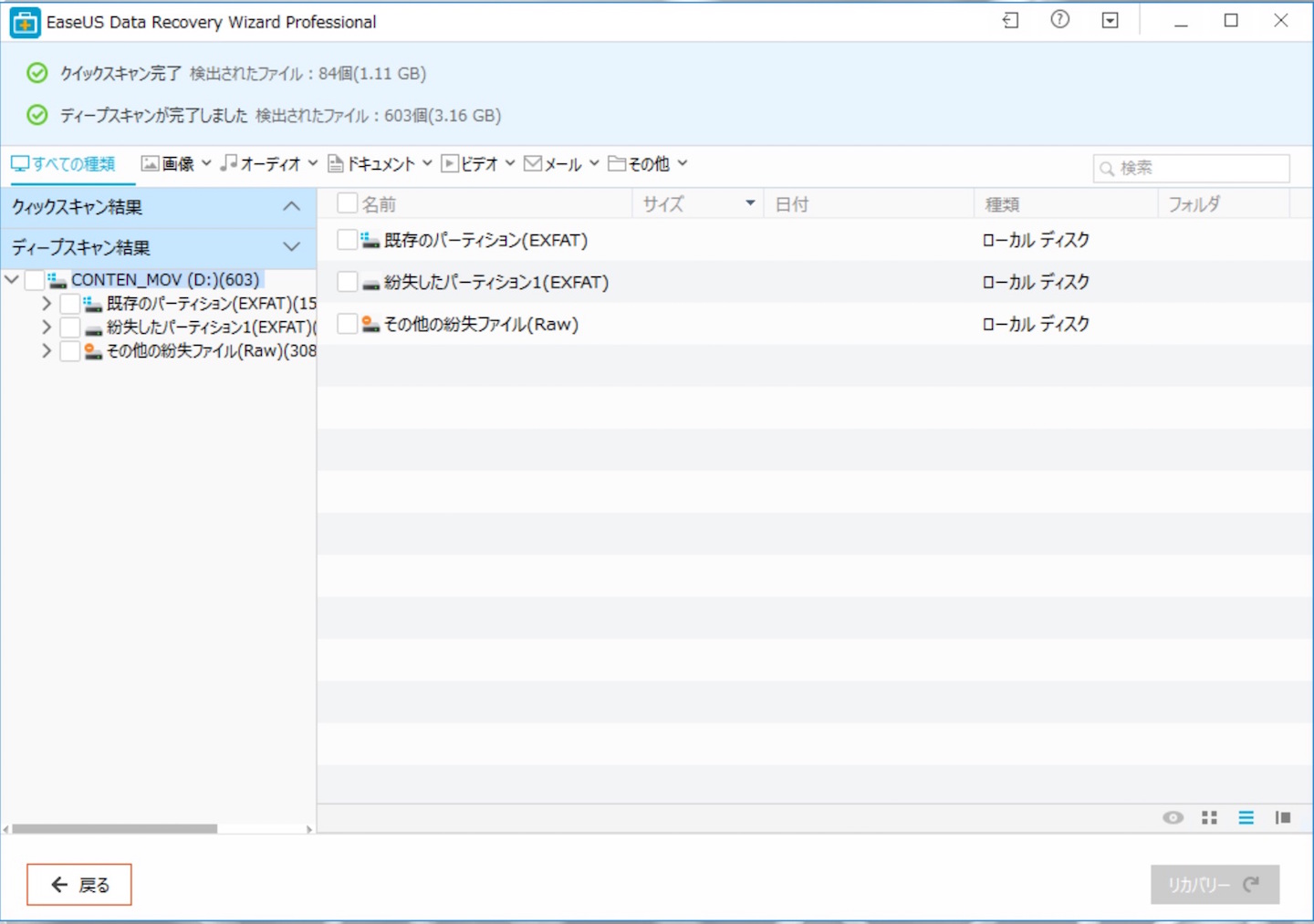
・消去されていたデータ
・破損やその他の要因で紛失していたデータ
上記3つの分類で表示されています。
今回は破損していたデータはありませんでしたが、消去されていたデータはしっかりと復元されていました。
1年前のデータも表示されていて感動。
そして画面左下の「戻る」を押すと、保存するかというダイアログが出てきました。
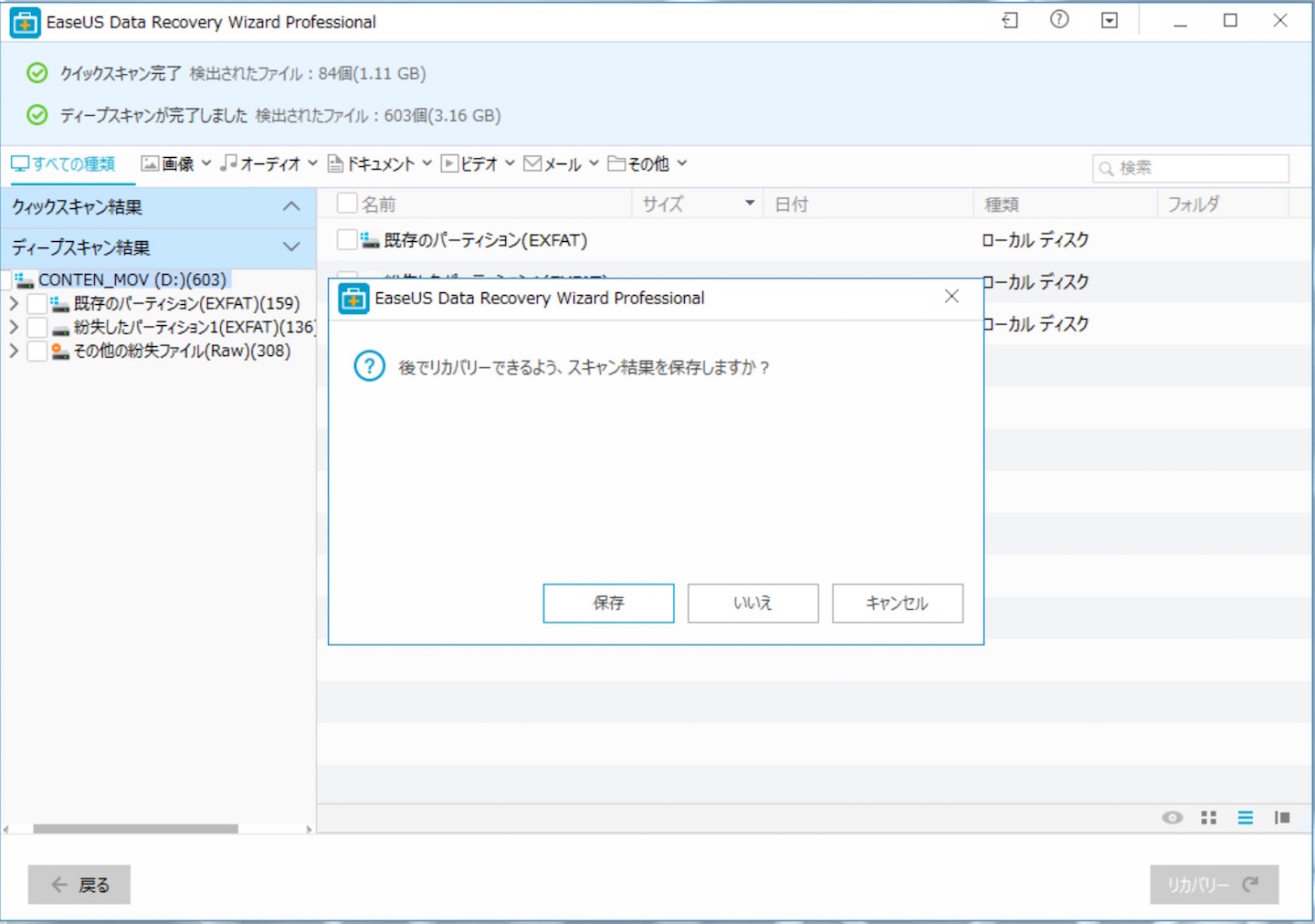
今後このUSBを再びスキャンする際の時間を短縮できるようです。
これは相当便利。
いくら処理速度が早いといっても、さすがに容量の大きなHDDのデータを復旧するとなるとスキャンに相当な時間がかかります。
が、ここで保存しておけば、再度認識した時にまた全部スキャンしなおさなければならない…なんてことは回避できそうです。

ざっとこんな感じで、結構使えそうだね

数クリックで、簡単にデータを復旧できるなんて…すごい便利な時代!
まとめ:簡単にデータを復旧できた
便利。思っていたより便利。これに尽きる。
実は去年、4年ほど使用していたHDDが破損し、データの復旧に相当悪戦苦闘したんです。
他のソフトや復旧方法を試したのですが、英語がわからないし使用感もほめられたものではなく、かなりストレスをためました。
それに比べて「EaseUS Data Recovery Wizard」はきちんとデータ復旧できるのはもちろん、
動作速度もよし、日本語で使えるのでわかりやすい! と使い易さと便利さがあって良かったです。
去年、このソフト知っていればなー、と本気で思いました。
「EaseUS Data Recovery Wizard」は今現在データを紛失してしまった方やHDDが破損している方はもちろん、無償でも使えるので入れておいて損のないソフトでした。

俺からは以上!

(まとめまでありがとうございます…!)
以上、消えてしまったデータを簡単に元に戻せる「EaseUS Data Recovery Wizard」を使ってみた【レビュー】でした。

こんなに時代が進むと、物理的に破損したHDDとかも簡単に復旧できるようになるのだろうか。それは結構こまる。

もしかして浮気の物証でも残っちゃってんじゃないの? あ、N太、そもそも彼女いないから浮気もクソもないか!ガハハ








コメント